iPad用のソーシャルマガジンFlipboardがなかなか楽しいので、最近良く見ているのだが、参考までに簡単な使い方のメモを以下に記載する。
1. 表紙
Flipboardを起動するとまずは下のようが画面が表示される。Flipboardはソーシャルマガジンと銘打っているので、これが雑誌の表紙に相当するのだろう。


表示されているのは自分自身のTwitterのフォロワーや、Facebookの友人のメッセージ等で(Flipboardが最初からデフォルトで登録してくれているTwitterアカウントの情報も表示される)、それらが動的にどんどん移り変わって行く形になっている(写真付の物のみをピックアップしている模様)。
画面下部に小さなアイコンが表示されているが、それらはフォロワーや友人のアイコンであり、それを選択すると任意の画像を表示する事が出来る。
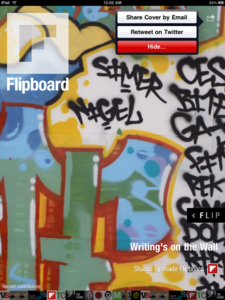
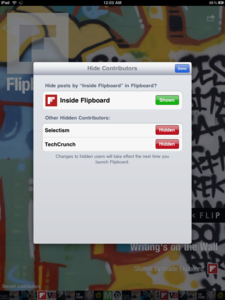
画面右上にあるボタンを押すと、左上図のようなメニューが表示されるのだが、「Share Cover by Email」を押すと、画像をメールで送信する事が出来る。また「Retweet on Twitter」を押すとTwitterにRetweetする事が出来る(公式Retweetのみで、コメント付のRetweetは出来ない)。
「Hide...」ボタンを押すと、右上図のような画面が表示されるのだが、「Shown」ボタンを押して「Hidden」にすると、そのアカウントの情報が表示されないようになる。逆に「Hidden」から「Shown」に戻すこともこの画面で出来る。
なお、Twitter連携機能とFacebook連携機能は現在インビテーション制になっており、インビテーションを申請して、招待メールが届くのを待つ必要がある(私のケースでは3日ぐらいで届いた)。
2. コンテンツページ
表紙ページを右から左にフリックすると、 左下のようなコンテンツページが表示される。FacebookとTwitterの所をクリックしてアカウント登録をすると右下のような画面になる。


更に画面下部の「Add a Section」をクリックすると、TechCrunchやEngadget等の、Flipboardのオススメのコンテンツを追加する事も出来る。また、自分のTwitterのリストを追加する事等も出来る。
Flipboardオススメのコンテンツには、残念ながらまだ日本語のコンテンツは存在しないのだが、Twitterのリストを追加する事が出来るので、例えば@TechCrunchJAPANだけを含むリスト(公開リストの必要有)をTwitter側で作っておいて、これを追加すれば、以下のような感じで日本語コンテンツの追加が可能となる。


画面右上の「Edit」ボタンを押すと、コンテンツの削除や配置の変更が可能である。なお、現時点では最大9つまでしかコンテンツの追加は出来ない。
3. 個別コンテンツページ
コンテンツページで好きなコンテンツを選択すると、個別のページが表示される(左下)。

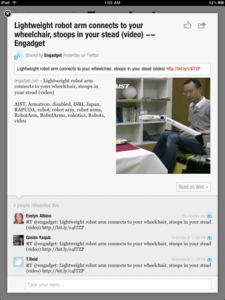
個別ページには例えばEngadgetのつぶやきが、まさに雑誌のように表示されているのだが、つぶやきにURLが含まれている場合には、そのURLのページの内容を一部表示してくれているのが素晴らしい。
つぶやきをクリックすると右上の画面のように、そのつぶやきが拡大されるのだが、画面下部にそのつぶやきに対するRetweetが表示される。また、画面の一番下にテキストボックスがあり、そこからReplyも出来る。画像をクリックすれば画像が拡大される。
拡大画面の右上隅にボタンが2つあるのだが、左側のボタンを押すとTwitterのお気に入りのつぶやきに登録出来る。また右側のボタンは表紙のボタンと同じである。
以上で使い方の説明は終わりである。
Flipboardを使ってみて一つ思うのは、各操作が非常に心地良いという事である。私が使ったことのあるiPadアプリでは一番操作感が良いのではないだろうか(そんなに沢山使ってないのだが)。
では最後にFlipboard社のオフィシャル紹介動画をどうぞ。
関連記事
- http://journal.mycom.co.jp/news/2010/07/22/036/index.html
- http://blog.drikin.com/2010/07/flipboard-ipad%E7%94%A8%E3%82%BD%E3%83%BC%E3%82%B7%E3%83%A3%E3%83%AB%E3%83%9E%E3%82%AC%E3%82%B8%E3%83%B3%E3%82%A2%E3%83%97%E3%83%AA%E7%99%BB%E5%A0%B4.html/
- iPadアプリ 雑誌みたいなレイアウトとページめくりで、ツイッターやニュースサイトを読む Flipboard - 情報考学 Passion For The Future
- “ソーシャルマガジン”アプリ「Flipboard」でiPadの神髄を垣間見る (1/2) - ITmedia PC USER
- FlipboardをGoogle Readerにする方法 - Tomute’s Notes