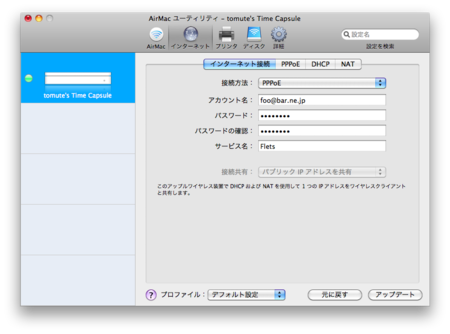はてダのTwitter連携機能のテスト
はてなダイアリーの大幅バージョンアップに伴ない、日記の更新を自動的にTwitterに通知する事が出来るようになった模様。ということで早速その機能をテストするために記事を書いてみた。
Twitterへの通知を有効にするには、はてダの「管理」ー「設定」ー「外部サービス連携」を選択し「Twitter連携設定」の「Twitterへの通知」で、「Twitter通知のチェックボックスをデフォルトで有効にする」にチェックを入れる(事前にTwitterのAOuthの認証は必要と思われる)。なお、短縮URLサービスとしてはhtn.toとbit.lyが選択出来る(bit.lyのアカウント設定は出来ない模様)。
そして、記事を書いて「保存する」ボタンを押す時に、「ツイートの内容」に任意のコメントを入力すれば、そのコメントが付加された状態で保存した記事のURLがTwitterに通知される。通知はほぼ即時という感じであったので、TwitterFeedとかを使うよりはリアルタイム性は上がりそうである。
参考記事
iPad関連のサイト一覧
iPadを使うのに役立ちそうなサイトをざっと纏めてみた。
[基本情報]
[アプリ関連]
- http://www.apple.com/jp/ipad/apps-for-ipad/
- http://wiredvision.jp/news/201004/2010041321.html
- カテゴリー: iPadアプリ | AppBank – iPhone, スマホのたのしみを見つけよう
- 厳選10本 iPadアプリの世界 | iPhone 3G Wiki blog
- http://www.gizmodo.jp/2010/04/ipad_recommend.html
[関連記事]
- iPad(Apple)の情報をまとめてみた&期待する点を考えてみた | ひとぅブログ
- http://journal.mycom.co.jp/articles/2010/04/05/ipad_review01/
- Apple iPadをレビューする | TechCrunch Japan
- アップル社待望のタブレットPCの新名称は「iPad」 - GIGAZINE
- アップル iPad 実機ギャラリー&インプレッション(動画追加) - Engadget 日本版
- [D] iPadの第一印象
- iPad – アイパッド | Touch Lab - タッチ ラボ
[所感]
ぱっと手にもった時の印象は「予想以上に重い」。しかし動作は「想像以上に軽くて早い」という事。あと画面が大きくなるというだけで色々違うもんだな〜と感じた。
あと、Safariでのブラウジング、YouTubeでの動画視聴、MapアプリでのGoogleマップの利用等は、普通のPCやMacを使うより便利な気がする。
iPadがどこまで普及するかは分からないが、この手のタブレットタイプのコンピュータが今後ますます普及してくるというのは間違いないと思う。
他にもこんなサイトあるよ〜という情報ありましたら、是非是非教えてください。
iBooksで青空文庫の本を読む
iPadのiBooksがePubに対応しているという事で、青空文庫で公開されている本をこのiBooksで読めるようにしてみた。具体的な方法は以下。
1. iBooksのインストール
iBooksアプリをiTunes StoreからダウンロードしiPadにインストールする(現時点では日本のiTunes Storeからはダウンロード出来ないので、USのiTunes Storeを使用する)。
2. XHTMLファイルをePub形式に変換するブックマークレットを設定
青空文庫のXHTMLファイルをePub形式に変換するために、今回はブラウザのブックマークレットを使用する(ブックマークレットは以下のホームページに掲載されていた物を使用させて頂きました)。
3. 青空文庫のXHTMLファイルをePub形式に変換する
青空文庫のホームページからiBooksで読みたい本を探し、その本のページで「いますぐXHTML版で読む」というリンクをクリックする。するとブラウザ上に本文が表示されると思うので、先程設定したブックマークレットをクリックする。ブックマークレットをクリックするとePubファイルが作成されダウンロードされる。

4. ダウンロードしたePubファイルをiTunesにコピーする
iTunesを起動し、[ライブラリ] - [ブック]の所に先程ダウンロードしたePubファイルをドラック&ドロップする。iTunes上に[ブック]が表示されていない場合には、iTunesの[環境設定] - [一般] - [表示]メニューで[ブック]にチェックを入れる。
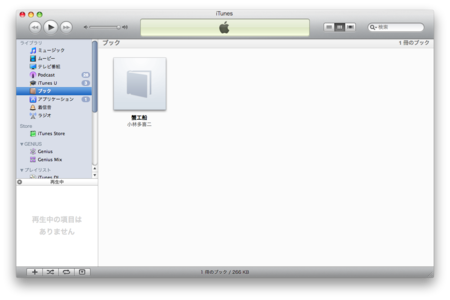
5. iPadとiTunesを同期する
最後にiPadとiTunesを同期させると、以下のようにiBooks上の本棚に青空文庫の本が表示され、iBookstoreで買った本と同じように読むことが出来る。

ちなみに青空文庫をiPadで読む方法としては、他にもeBook Readerやi文庫HDというアプリを使う方法がある。
Time Capsuleを使ってIPv6のトンネリング通信を試してみる
Time CapsuleがIPv6のトンネル・ルータとして使えるという事に今頃気づいたので、IPv6のトンネリング通信を早速試してみた。
[ステップ1]
Macの場合は[システム環境設定]ー[ネットワーク]で、AirMac接続またはEthernet接続を選択し、[詳細…]ボタンをクリックする。更に[TCP/IP]タブを選択し、[IPV6の構成]が自動になっている事を確認する。

[ステップ2]
AirMacユーティリティでTime Capsuleに接続し、[詳細]メニューの[IPv6]タブを選択する。そして[IPv6のモード]をトンネルに変更し[アップデート]ボタンを押す。

以上で設定は終了である。
Time Capsule再起動後にステップ1の画面を起動してみると、無事IPv6アドレスが取得されている事が確認出来る。なお、Time Capsule(ルーター)にはfe80から始まるIPv6のリンクローカル・ユニキャスト・アドレスが割り振られ、Mac側にはグローバル・ユニキャスト・アドレスが割り振られていると思う。
[ステップ3]
実際にIPv6のトンネリング通信が上手く行っているかどうかは、KAMEプロジェクトのホームページにアクセスしてみると分かる。ページ上部のカメさんが動いていればIPv6の通信成功である。
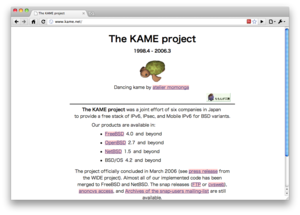
Time CapsuleはIPv6パケットにIPv4ヘッダーを付けてデータを転送するが、KAMEプロジェクト側のトンネル・ルータが自動でIPv4ヘッダーを取り除いて、それからIPv6パケットを上記ホームページのウェブサーバに転送しているので、カメさんが踊るという流れになっているのだろう。
フレッツ光のブロードバンドルーターとしてTime Capsuleを使用した時のメモ
つい先日フレッツ光ネクストを申し込んで使い始めたのだが、Apple社のTime Capsuleをブロードバンドルーターとして設定したので、その設定方法をメモしておく(PPPoEを使ってプロバイダと接続するための設定部分のみ)。
- AirMacユーティリティを起動
- [手動設定]をクリック
- [インターネット]をクリック
- [インターネット接続]で[接続方法]としてPPPoEを選択
- プロバイダから送られてきたアカウント名とパスワードを入力する
- サービス名は任意
【備考】
日本に戻ってから購入した家電製品をひたすらメモしていく
ベーシック認証が設定されているWebサービスへのアクセス方法(C#編)
以前にJAX-WSを利用してベーシック認証が設定されているWebサービスへアクセスする方法を書いたが、今回はC#.NETを利用した場合の方法を以下に記載する。
なお、以下の例はVisual Studio 2005 or 2008の「Web参照の追加」メニューからWebサービスクライアント用のプロキシクラスを自動生成した場合の例である。
string result; MyService service = new MyService(); service.Credentials = new NetworkCredential("username", "password"); // ベーシック認証用の処理 result = service.GetData();
参考記事
関連記事