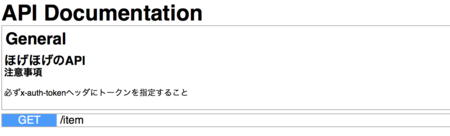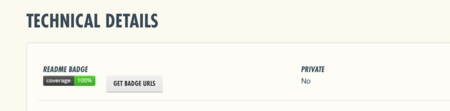AngularJSを使ったWebアプリに対して、キーボード・ショートカットを簡単に組み込む事ができるAngularHotkeys.jsの使い方をメモしておく。
【事前準備】
- GitHub - chieffancypants/angular-hotkeys: Configuration-centric keyboard shortcuts for your Angular apps.から必要なライブラリ(hotkeys.jsとhotkeys.css)を取得し、所定のフォルダに配置する
- mousetrapが前提ライブラリとして必要なので、GitHub - ccampbell/mousetrap: Simple library for handling keyboard shortcuts in Javascriptからmousetrap.js、もしくはmousetrap.min.jsを取得し、所定のフォルダに配置する
以上で準備は完了。
【使い方】
まず、ライブラリを読み込むために、htmlファイルに以下のように記述する。
<link rel='stylesheet' href='/stylesheets/hotkeys.css' /> <script src="/javascripts/mousetrap.min.js"></script> <script src="/javascripts/hotkeys.js"></script>
次にAngularのコントローラのコードにショートカットの定義を記載する。
具体的には以下のような形になる。
var testApp = angular.module('testApp', ['cfp.hotkeys']); testApp.controller('mainCtrl', function($scope, hotkeys) { $scope.score = 0; hotkeys.add({ combo: 'ctrl+up', description: 'This is a test shortcut.', callback: function() { $scope.score += 1; } }); });
これで、完了。Webアプリの画面上でcontrolキーとupを押すと、スコアを1増やす事が出来るようになる。
なお、AngularHotkeys.jsはショートカットのチートシートを自動的に生成してくれて便利。「?」キーを押すと以下のようなチートシートが表示される。

【おまけ】
チートシートが不要な場合には以下のようにすれば良い。
var testApp = angular.module('testApp', ['cfp.hotkeys']).config(function(hotkeysProvider) { hotkeysProvider.includeCheatSheet = false; });